2 cách xóa phông, tách nền trong Photoshop siêu nhanh
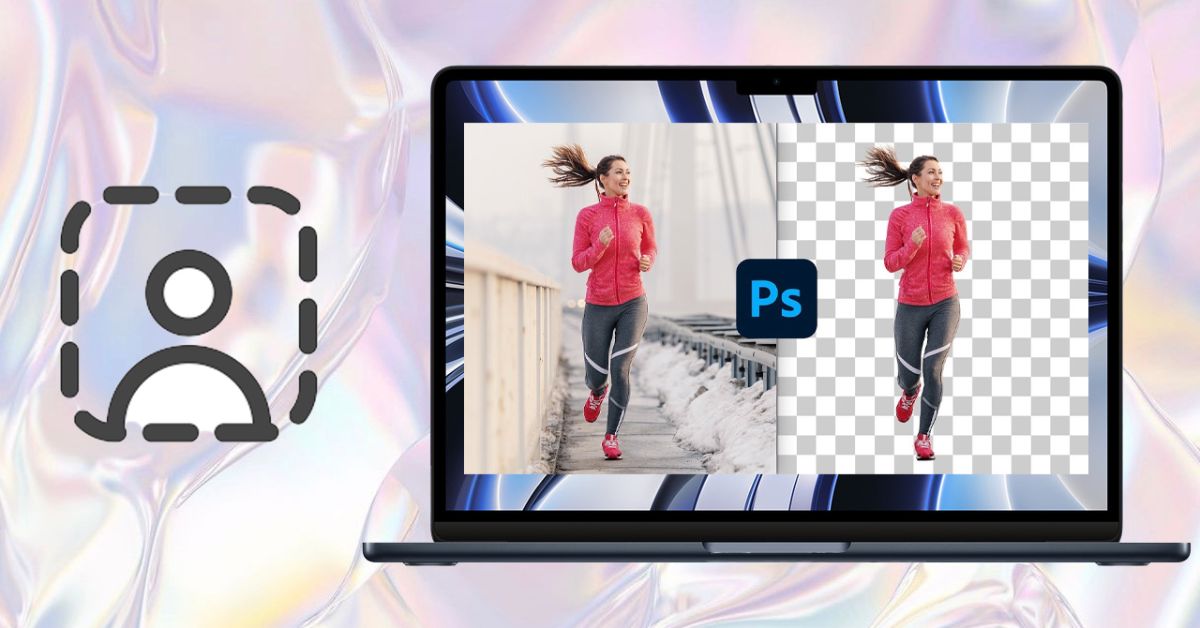
Xóa nền ảnh trong Photoshop là một trong những thủ thuật giúp bạn dễ dàng tách các nền, đối tượng riêng biệt để sử dụng trong nhiều thiết kế khác nhau. Tuy nhiên, không phải ai cũng biết cách xóa nền nhanh bằng Photoshop, điều này cũng khiến đối tượng xuất hiện khiếm khuyết hoặc mờ. Qua bài viết dưới đây, Thác Trầm Hương Mobile sẽ hướng dẫn bạn đọc 2 cách tách nền ảnh bằng phần mềm Photoshop cực nhanh và chính xác.
Xóa nền ảnh trong Photoshop là gì?
Tách nền trong Photoshop là một kỹ thuật chỉnh sửa ảnh phổ biến cho phép xóa nền phía sau chủ thể chính trong ảnh. Mục đích của việc này là làm nổi bật chủ thể, tạo điểm nhấn cho chủ thể chính hoặc để ghép chủ thể đó thành nền ảnh mới, tạo nên những bức ảnh độc đáo và sáng tạo.

Có rất nhiều phương pháp xóa nền trong Photoshop, từ những công cụ đơn giản đến những kỹ thuật phức tạp hơn. Việc lựa chọn công cụ nào còn tùy thuộc vào đặc điểm của từng bức ảnh. Sau khi xóa nền, bạn có thể chồng chủ thể lên nền mới, thay đổi màu nền hoặc tạo các hiệu ứng đặc biệt khác. Xóa hoặc tách nền ảnh trong Photoshop là một kỹ năng quan trọng đối với bất kỳ ai muốn chỉnh sửa và tạo ra những bức ảnh chuyên nghiệp.
Tại sao cần phải xóa nền ảnh trong Photoshop?
Tách nền ảnh trong Photoshop là một kỹ năng cần thiết cho bất kỳ ai làm việc với ảnh kỹ thuật số. Dưới đây là một số lý do chính tại sao việc xóa nền ảnh trong Photoshop lại quan trọng:
- Tạo điểm nhấn cho chủ thể: Xóa phông nền giúp loại bỏ các yếu tố gây mất tập trung, làm nổi bật chủ thể chính của bức ảnh. Điều này đặc biệt hữu ích khi chụp ảnh chân dung, sản phẩm hoặc bất kỳ tình huống nào mà bạn muốn thu hút sự chú ý đến một chủ đề cụ thể.
- Dễ dàng thay đổi hình nền: Sau khi xóa nền, bạn có thể dễ dàng thay thế bằng hình nền mới phù hợp hơn với ý tưởng của mình. Bạn có thể đặt chủ thể của mình trên nền đơn sắc, ảnh phong cảnh hoặc bất kỳ hình ảnh nào khác, tạo ra những hiệu ứng độc đáo và ấn tượng.
- Tạo ảnh ghép và hiệu ứng đặc biệt: Xóa nền là bước cơ bản để tạo ảnh ghép phức tạp. Bạn có thể kết hợp nhiều hình ảnh lại với nhau, tạo ra những hiệu ứng sáng tạo và độc đáo mà cách chụp ảnh thông thường không thể đạt được.
- Nâng cao chất lượng ảnh phục vụ mục đích thương mại: Nền trắng hoặc trong suốt giúp khách hàng tập trung vào sản phẩm và dễ dàng hình dung nó trong không gian thực.
- Tiết kiệm thời gian và tiền bạc: Thay vì phải chụp lại ảnh với nền khác, việc xóa nền trong Photoshop cho phép bạn nhanh chóng thay đổi nền mà không tốn thêm thời gian và tiền bạc cho việc chụp ảnh.

2 cách xóa nền ảnh trong Photoshop hiệu quả và chi tiết nhất
Để tách nền trong Photoshop, bạn có thể sử dụng công cụ Magic Eraser hoặc Lasso đơn giản và nhanh chóng theo các bước dưới đây:
Cách xóa nền ảnh trong Photoshop bằng Magic Eraser Tool
Với công cụ Magic Eraser, bạn sẽ dễ dàng tách nền ảnh trên phần mềm Photoshop chỉ bằng các bước dưới đây:
Bước 1: Đầu tiên các bạn cần mở phần mềm Photoshop trên máy tính lên và chọn “Open” để mở hình ảnh cần xóa nền.

Bước 2: Tiếp theo các bạn chọn tính năng Magic Eraser hoặc phím tắt E để bắt đầu xóa nền ảnh.

Bước 3: Sau đó, bạn cần điều chỉnh thông số Tolerance phù hợp.

Bước 4: Tiếp theo, bạn cần click chuột vào vị trí trên ảnh cần xóa nền.

Bước 5: Sau khi đã xóa nền thành công, bạn có thể di chuyển đối tượng vừa xóa nền sang file thiết kế khác.

Cách xóa nền ảnh trong Photoshop bằng Lasso Tool
Dưới đây là hướng dẫn tách nền đơn giản và chi tiết bằng công cụ Lasso Tool trong Photoshop mà bạn có thể tham khảo:
Bước 1: Đầu tiên các bạn cần mở phần mềm Photoshop trên máy tính rồi chọn “Open” để chọn ảnh cần tách nền.

Bước 2: Sau đó các bạn chọn Lasso Tool hoặc dùng phím tắt L để xóa nền ảnh. Với Lasso Tool, bạn sẽ có 3 cách để đáp ứng nhu cầu tách nền ảnh của mình bao gồm Lasso, Lasso đa giác và Lasso từ tính.

Bước 3: Ngoài ra, bạn có thể sử dụng công cụ Quick Selection với phím tắt W để dễ dàng lựa chọn phần nền ảnh cần xóa hơn bằng khả năng thực thi tự động của Photoshop. Bạn có thể lựa chọn thêm tính năng Object Selection, Quick Selection, Magic Wand để phần mềm tự động xóa ảnh nền theo yêu cầu của bạn.

Bước 4: Sau khi chọn xong chỉ cần nhấn Enter và Photoshop sẽ tự động tách ảnh nền.

Bước 5: Trong quá trình xóa ảnh nền, bạn cần chọn tính năng “Thêm mặt nạ”.

Bước 6: Tiếp theo các bạn cần chọn Layer mặt nạ vừa tạo.

Bước 7: Sau đó, điều chỉnh các thông số hình ảnh nếu cần và nhấn OK khi hoàn tất.

Bước 8: Cuối cùng bạn đã tách nền ảnh thành công và cũng có thể thêm một nền ảnh khác tùy theo sở thích của mình.

Cách xóa nền ảnh trong phiên bản Photoshop CS6
Nếu bạn đang sử dụng Photoshop phiên bản CS6 thì chỉ cần sử dụng công cụ Quick Selection tool hoặc Magic Wand Tool để tách nền ảnh nhanh chóng và chi tiết nhất:
Bước 1: Đầu tiên, bạn cần mở bức ảnh cần xóa nền trên phần mềm Photoshop CS6 thông qua mục “File Open” rồi chọn file trên máy tính.
Trước khi bắt đầu xóa nền hình ảnh, bạn cần tạo một bản sao của lớp hình ảnh gốc để làm việc. Điều này giúp bạn có thể sử dụng trong trường hợp file đã chỉnh sửa gặp vấn đề và file gốc có thể được sử dụng để chỉnh sửa thêm.

Để tạo một lớp sao chép, chỉ cần nhấp chuột phải vào phần “Lớp” và chọn “Lớp trùng lặp” hoặc cuộn xuống “Lớp mới” nằm ở danh sách dưới cùng trên menu Lớp.
Bước 2: Trên thanh menu công cụ, bạn có thể chọn tính năng Magic Wand Tool hoặc Quick Selection Tool.

Bước 3: Tiếp theo, bạn cần sử dụng công cụ Magic Wand hoặc Quick Selection để chọn nền bằng cách click vào bên trong vị trí nền trên ảnh. Công cụ tách nền ảnh sẽ tự động chọn các vùng màu tương tự theo cài đặt đã thiết lập.

Khi bạn đã chọn nền hình ảnh, nhấp chuột phải vào vùng đã chọn và nhấp vào “Xóa” để xóa hoàn toàn.
Bước 4: Cuối cùng, bạn cần thiết lập các thông số trong phần “Tùy chọn” ở đầu màn hình. Ngoài ra, bạn có thể điều chỉnh “Dung sai” của tính năng “Magic Wand” hoặc “Kích thước” và “Độ cứng” của tính năng “Chọn nhanh” cho phù hợp với ảnh của mình là xong.

Phím tắt xóa nền ảnh trong Photoshop
Photoshop là một công cụ chỉnh sửa ảnh mạnh mẽ và việc xóa nền ảnh là một trong những thao tác phổ biến. Thay vì sử dụng chuột thủ công, sử dụng phím tắt sẽ giúp bạn tiết kiệm thời gian và tăng hiệu quả công việc. Dưới đây là một số phím tắt hữu ích để xóa nền ảnh trong Photoshop:
Công cụ Đũa Thần (W)
Đây là một công cụ hữu ích để chọn các vùng có màu đồng nhất. Sau khi chọn công cụ này, bạn chỉ cần click chuột vào vùng nền muốn xóa. Để đảo ngược vùng chọn (chọn chủ thể thay vì nền), bạn có thể sử dụng phím tắt Ctrl + Shift + I (Windows) hoặc Command + Shift + I (Mac).

Công cụ chọn nhanh (W)
Công cụ này cho phép bạn “vẽ” nhanh chóng trên vùng bạn muốn chọn. Photoshop sẽ tự động nhận dạng và mở rộng vùng chọn dựa trên độ tương phản màu sắc.
Công cụ Lasso (L)
Nhóm công cụ Lasso bao gồm Công cụ Lasso (vẽ tự do), Công cụ Lasso đa giác (vẽ đường thẳng) và Công cụ Lasso từ tính (tự động “dính” vào cạnh của đối tượng). Chúng rất hữu ích cho việc lựa chọn các khu vực có hình dạng phức tạp.

Một số lỗi thường gặp khi xóa nền ảnh trong Photoshop
Một số lỗi thường gặp khi xóa nền ảnh trong Photoshop có thể gây khó khăn cho người dùng, đặc biệt là người mới bắt đầu. Dưới đây là một số lỗi thường gặp và cách khắc phục khi xóa nền ảnh trong phần mềm Photoshop:
Đường viền lởm chởm xung quanh đối tượng
Đây là lỗi thường gặp nhất khi tách nền, đặc biệt với những ảnh có độ tương phản giữa chủ thể và nền thấp. Nguyên nhân là do chọn sai vùng chọn.
Để khắc phục, bạn có thể sử dụng công cụ Refine Edge (hoặc Select and Mask trong các phiên bản Photoshop CC mới hơn) để tinh chỉnh vùng chọn, làm mịn các cạnh và khử răng cưa. Hãy chú ý điều chỉnh các thông số như Smooth, Feather, Contrast và Shift Edge để đạt được kết quả tốt nhất.

Mất chi tiết đối tượng
Đôi khi trong quá trình xóa nền, một số chi tiết nhỏ, đặc biệt là tóc hoặc lông thú có thể bị mất. Điều này thường xảy ra khi sử dụng các công cụ chọn nhanh hoặc xóa nền tự động. Để tránh tình trạng này, hãy sử dụng nhiều công cụ chọn lọc hơn như Pen Tool hoặc Channel Masking để tạo vùng chọn chính xác hơn.
Các vùng nền nhỏ vẫn còn
Sau khi loại bỏ nền, đôi khi vẫn còn những vùng nền nhỏ, đặc biệt là ở những vùng phức tạp. Để giải quyết vấn đề này, hãy phóng to hình ảnh và sử dụng Công cụ Eraser hoặc Công cụ Brush có màu nền để loại bỏ cẩn thận mọi vùng nền còn lại.
Khó xử lý nền phức tạp
Với những hình ảnh có nền phức tạp, nhiều chi tiết hoặc màu sắc gần giống với vật thể thì việc xóa nền trở nên khó khăn hơn. Trong trường hợp này, việc kết hợp nhiều công cụ và kỹ thuật là cần thiết. Ví dụ: bạn có thể sử dụng Công cụ Pen để thực hiện các lựa chọn chính xác cho các vùng chính, sau đó sử dụng Channel Masking để xử lý các chi tiết phức tạp như tóc.

Ảnh bị mờ hoặc mất chất lượng sau khi xóa nền
Điều này có thể xảy ra nếu bạn lưu ảnh sai định dạng hoặc nén ảnh quá nhiều. Lưu hình ảnh ở định dạng PNG để giữ nguyên chất lượng, đặc biệt là hình ảnh có nền trong suốt.
Bản tóm tắt
Qua bài viết trên các bạn đã biết được 2 cách xóa nền ảnh trong Photoshop nhanh và hiệu quả nhất. Bên cạnh đó, bạn còn biết cách khắc phục một số lỗi khi tách nền ảnh trên phần mềm Photoshop.
Xem thêm:
Hướng dẫn cách xóa album trên iPhone không cần iTunes
4 cách xóa file trên MacBook đơn giản, nhanh chóng





