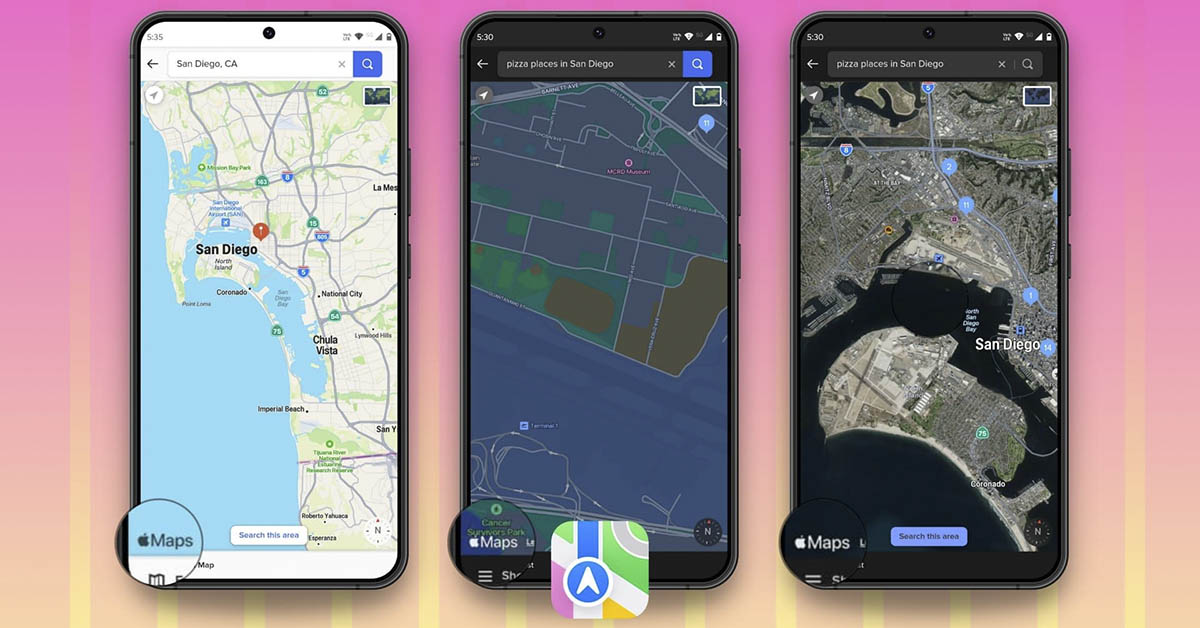Cách bật, sử dụng Filter trên ứng dụng Zoom giúp làm đẹp

Sử dụng Filter on Zoom sẽ mang lại trải nghiệm học tập, họp trực tuyến thú vị hơn với các hiệu ứng, màu sắc, biểu tượng độc đáo. Bộ lọc có thể giúp mọi người trò chuyện với nhau vui vẻ và thoải mái hơn trên nền tảng trực tuyến. Nếu bạn muốn tìm hiểu cách bật và sử dụng Filter on Zoom một cách đơn giản, hãy tìm hiểu hướng dẫn đơn giản trong bài viết sau.
Bộ lọc trên Zoom là gì?
Bộ lọc trên Zoom là các hiệu ứng, bộ lọc màu sắc, biểu tượng ngộ nghĩnh mà người dùng có thể thêm trực tiếp vào khuôn mặt trong cuộc họp trực tuyến. Bộ lọc này hoạt động giống như cách các bộ lọc hoạt động trên các ứng dụng chụp ảnh hoặc nền tảng Instagram.

Khi bạn học trực tuyến hay họp trực tuyến trong Zoom, Filter có thể giúp bạn vui vẻ hơn, thoải mái hơn và tự tin hơn khi mở camera. Tính năng này có thể làm đẹp khuôn mặt hoặc tùy chỉnh nền xung quanh với nhiều màu sắc, hình dạng vui tươi để người dùng lựa chọn. Nhưng bạn cần lưu ý rằng Filter trong Zoom có thể khiến thiết bị của bạn nóng hơn và tốn nhiều pin hơn.
Lợi ích của việc sử dụng Bộ lọc trên Zoom
Sử dụng Filter on Zoom ngày nay có thể mang lại một số lợi ích cho người dùng như sau:
- Tăng niềm vui và tính giải trí: Bộ lọc có thể khiến cuộc họp trở nên thú vị hơn bằng cách thêm hiệu ứng và biến đổi hình ảnh của bạn và các thành viên khác trong cuộc họp.
- Ẩn vấn đề về hình ảnh: Trong một số trường hợp, bộ lọc có thể giúp ẩn vấn đề về hình ảnh. Đó là những vấn đề như ánh sáng kém, da mặt kém hấp dẫn hoặc môi trường xung quanh không thuận lợi.
- Tạo cảm giác chuyên nghiệp: Trong một số trường hợp, việc sử dụng Bộ lọc cũng có thể tạo cảm giác chuyên nghiệp hơn cho cuộc họp. Đặc biệt là trong các tình huống làm việc từ xa.
- Tạo điểm nhấn và tương tác: Các bộ lọc thú vị còn có thể tạo điểm nhấn trong cuộc họp và kích thích sự tương tác giữa các thành viên.

Điều kiện sử dụng Filter in Zoom
Trước khi tìm hiểu cách sử dụng Filter trên Zoom, mọi người đều phải tìm hiểu điều kiện để sử dụng tính năng này. Mặc dù đây là tính năng giúp nâng cao chất lượng cuộc gọi video khi người dùng tham gia học tập, họp hành trên các thiết bị như máy tính, điện thoại, v.v. nhưng nó chỉ có thể được sử dụng trong các điều kiện sau:
Với Windows: Các thiết bị chạy hệ điều hành này cần đáp ứng phiên bản 5.2.0 trở lên với dung lượng khoảng 64bit và bộ xử lý tiêu chuẩn. Thiết bị cần được trang bị bộ xử lý Intel thế hệ 4 trở lên như i9, i7, i5, i3 hoặc chip AMD Ryzen thế hệ 3, 5, 7, 9.

Với MacOS: Các thiết bị chạy hệ điều hành này cần cập nhật từ phiên bản 5.2.0 trở lên và MacOS từ thế hệ 1.13 trở đi với CPU đáp ứng điều kiện của chip Intel thế hệ thứ 4 trở lên: i9, i7, i5, i3 hoặc AMD Ryzen 3 , 5, 7, 9 chip.
Với iOS: Các thiết bị chạy hệ điều hành này cần cập nhật từ phiên bản 11.0 trở đi, dòng iPad 2017 từ A9 trở đi, iPhone 8 (A9) trở đi.
Hướng dẫn cách sử dụng Filter on Zoom bằng máy tính
Dưới đây là 2 cách đơn giản giúp bạn sử dụng Filter in Zoom trên máy tính:
Thêm Filter trong Zoom máy tính thông qua Cài đặt
Để kích hoạt Filter in Zoom qua máy tính, bạn làm theo hướng dẫn sau:
- Bước 1: Đầu tiên bạn cần đăng nhập vào Zoom trên máy tính rồi nhấn vào Cài đặt như hình bên dưới.

- Bước 2: Sau đó các bạn tìm đến Background and Effects và chọn bộ lọc Video. Tiếp theo các bạn chọn Filter theo ý thích của mình.

- Bước 3: Tiếp tục chọn Studio Effects và tùy chỉnh các chi tiết như lông mày, màu môi, râu,…

Cách sử dụng Filter trên Zoom máy tính trong cuộc họp
Khi họp trực tuyến trên Zoom, bạn cũng có thể thêm Bộ lọc bằng một vài bước đơn giản như sau:
- Bước 1: Nhấn vào biểu tượng mũi tên cạnh camera rồi nhấn vào Select video filter.

- Bước 2: Tiếp theo, tìm phần Background & Effects và chọn bộ lọc video phù hợp. Sau đó các bạn chọn loại Filter theo sở thích của mình.
- Bước 3: Cuối cùng các bạn chọn Studio Effects và chỉnh sửa các đặc điểm như màu môi, râu, lông mày,… trên khuôn mặt của mình.
Cách sử dụng Filter trên Zoom bằng điện thoại
Để kích hoạt Filter in Zoom bằng điện thoại, bạn cần làm theo hướng dẫn sau:
- Bước 1: Trong giao diện họp trực tuyến trên Zoom các bạn nhấn vào màn hình để xuất hiện thanh công cụ ở cạnh dưới màn hình. Sau đó nhấp vào Khác.
- Bước 2: Nhấp vào Nền & hiệu ứng.
- Bước 3: Chọn tab Filters rồi kéo xuống dưới để chọn bộ lọc bạn thích. Khi bạn đã chọn được Bộ lọc phù hợp và muốn sử dụng Bộ lọc này cho tất cả các cuộc họp, hãy kích hoạt tính năng Áp dụng cho tất cả…

Cách lấy Bộ lọc trên Instagram và áp dụng cho Zoom
Ngoài cách sử dụng Filter trên Zoom ở trên, nếu bạn yêu thích Filter trên Instagram và muốn áp dụng chúng vào các cuộc họp trực tuyến trên Zoom thì có thể cài đặt Snap Camera cho máy tính rồi làm theo các bước dưới đây:
- Bước 1: Vào phần mềm Snap Camera và chọn Download.

- Bước 2: Kéo xuống và đánh dấu vào ô Đồng ý với các điều khoản… và tải về phiên bản phù hợp với máy tính của bạn.

- Bước 3: Các bạn cài đặt phần mềm Snap Camera trên máy tính theo cách thông thường.
- Bước 4: Khi mở phần mềm các bạn cần chọn Filters yêu thích hoặc tìm kiếm trong khung Search như hình bên dưới. Tại đây có rất nhiều Filter thú vị để bạn trải nghiệm và chất lượng không hề thua kém các Filter trên nền tảng Instagram hiện nay.

- Bước 5: Mở Zoom trên máy tính rồi mở cài đặt bằng cách nhấn vào Cài đặt ở góc phải phần mềm và chọn Video.
- Bước 6: Trong Camera, nhấp vào Snap Camera.

Lưu ý khi sử dụng Filter trên Zoom
Khi sử dụng Filter on Zoom bên trên mọi người cần chú ý một số điều như sau:
- Hiện nay, tính năng Filter trên Zoom mang đến nhiều tiện ích thú vị cho người dùng nhưng nó chỉ phù hợp nếu bạn sử dụng trong các cuộc họp nhóm hoặc họp mặt bạn bè. Bạn nên hạn chế sử dụng Filter trong những cuộc họp trang trọng và nghiêm túc.
- Một điều cần lưu ý nữa là Filter chỉ tương thích với một số hệ điều hành nên thiết bị của bạn cần đáp ứng các điều kiện nêu trên để kích hoạt tính năng này.
- Nếu bạn không tìm thấy Bộ lọc để sử dụng trong cuộc họp Zoom, vui lòng cập nhật hệ điều hành của bạn lên phiên bản mới nhất để dễ dàng tìm và sử dụng Bộ lọc.

Một số tính năng nổi bật của Zoom
Ngoài việc tìm hiểu cách sử dụng Filter trên Zoom ở trên thì mọi người nên tìm hiểu một số tính năng nổi bật của phần mềm này như sau:
Ghi lại cuộc họp
Khi sử dụng Zoom, tất cả các cuộc họp trực tuyến của bạn sẽ được ghi lại nếu bạn bật tính năng Ghi. Tùy theo nhu cầu của mỗi người mà mọi người có thể lưu bản ghi trên thiết bị hoặc tải xuống và lưu vào dữ liệu đám mây.
Ghi lại cuộc họp trên đám mây cho phép những người không tham gia cuộc họp trực tuyến có thể xem và xem lại thông tin cuộc họp một cách thuận tiện.

Chia sẻ màn hình đơn giản
Những người tham gia cuộc họp được hỗ trợ khả năng chia sẻ giao diện màn hình của họ với người khác. Vì vậy, phần mềm Zoom thường xuyên được sử dụng trong các hội thảo, thuyết trình giáo dục ở nhiều quy mô khác nhau.

Bật – tắt micro
Người dùng có thể kết nối camera và âm thanh trên thiết bị để giúp bật mic khi muốn nói hoặc tắt mic nếu không muốn nói và tránh tiếng ồn xung quanh. Ngoài ra, những người tham gia cuộc họp có thể bật camera của họ để những người tham gia cuộc họp có thể nhìn thấy khuôn mặt của nhau.

Trò chuyện và tương tác
Zoom còn cho phép mọi người trò chuyện, tương tác thoải mái trong các cuộc họp thông qua khung chat. Những người tham gia cuộc họp có thể kết nối, trao đổi những thông tin cần thiết với nhau và tương tác theo thời gian thực nên không khác gì việc gặp mặt trực tiếp hàng ngày. Để thêm phần thú vị cho cuộc trò chuyện, bạn có thể sử dụng phương pháp trên là sử dụng Filter on Zoom để tạo hiệu ứng vui nhộn trên khuôn mặt.

Lời nói ảo
Tính năng này giúp người tham gia cuộc họp phát biểu hoặc đặt câu hỏi cho những người tham gia cuộc họp. Mọi người có thể nói chuyện ảo bằng cách nhấp vào biểu tượng giơ tay. Biểu tượng này sẽ xuất hiện trên màn hình để báo hiệu người đang nói và người nghe có thể ngắt lời hoặc đưa ra ý kiến của mình về vấn đề đang được thảo luận.

Thăm dò nhiều ý kiến
Tính năng này sẽ phù hợp với những ai đang quản lý cuộc họp. Nó giúp mọi người thiết lập chủ đề để tìm hiểu, chia sẻ vấn đề với người khác và thu thập ý kiến để người quản lý có thể phản hồi thông tin một cách khách quan.

Tắt mic của người tham dự
Những người có quyền quản lý trong cuộc họp có thể tắt micro của người tham dự cuộc họp. Điều này giúp trao đổi thông tin trong cuộc họp mà không bị làm phiền bởi tiếng ồn từ nhiều phía.

Ngoài ra, phần mềm Zoom mới nhất còn được nhà phát hành mã hóa để bảo mật thông tin trao đổi trong cuộc họp. Điều này đảm bảo sự riêng tư cho mọi cuộc họp và ngăn chặn người lạ xâm nhập lấy cắp thông tin.
Hỗ trợ đa thiết bị, đa nền tảng
Zoom hiện đang được phát triển trên nhiều nền tảng phổ biến như MacOS, Windows, Android, iOS với nhiều thiết bị như điện thoại, máy tính… Điều này giúp mọi người dùng có thể tiếp cận nền tảng Zoom dễ dàng hơn và nâng cao hiệu quả cao trong công việc, học tập. Ngoài ra, phần mềm này còn giúp bạn kết nối với bạn bè từ nhiều nơi và mời bạn sử dụng Zoom qua địa chỉ Email.

Nội dung trên đã chia sẻ cách sử dụng Filter on Zoom để mọi người tìm hiểu chi tiết. Tính năng này mang lại trải nghiệm họp trực tuyến thú vị hơn và giúp bạn kết nối với nhiều người hơn. Bạn có thể sử dụng Filter in Zoom với bất kỳ thiết bị nào, miễn là thiết bị đó đáp ứng một số điều kiện được đề cập ở bài viết trên.
Tham khảo các bài viết liên quan:
- Cách đổi avatar Zoom trên điện thoại, máy tính cực nhanh
- Download Zoom Cloud Meets PC: Phần mềm học trực tuyến cho máy tính