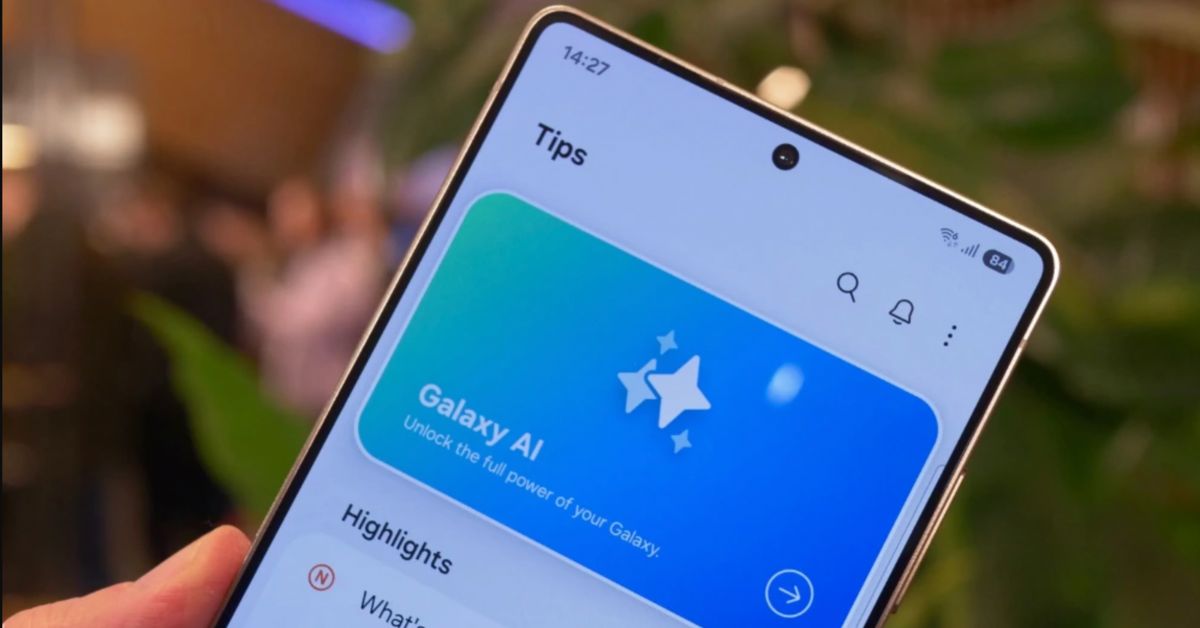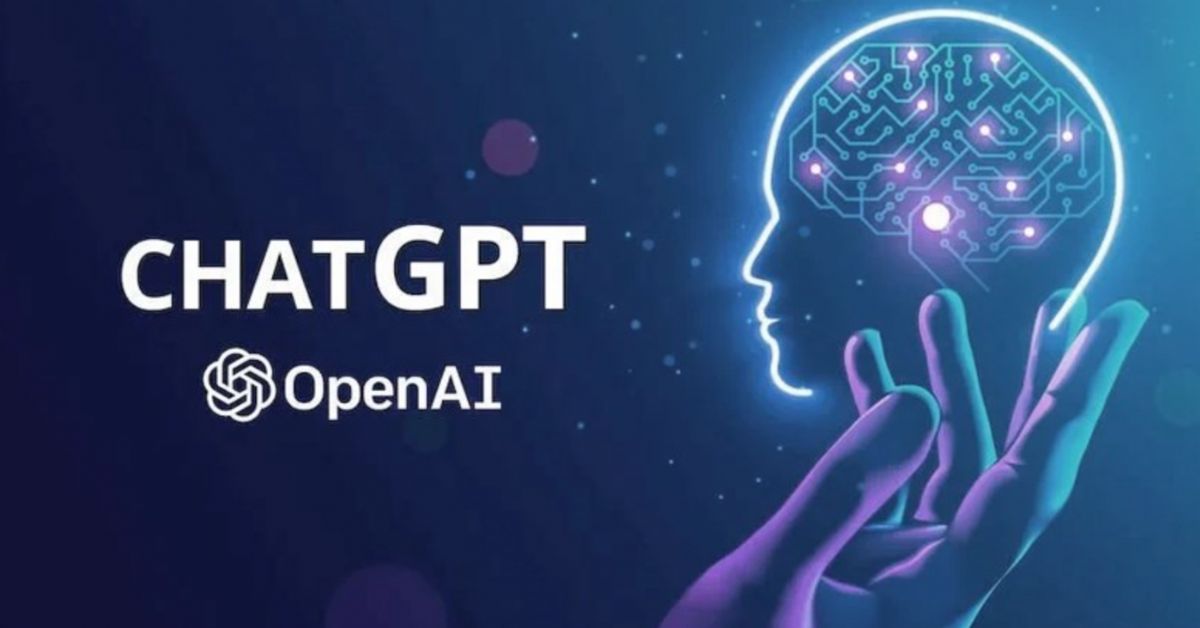Cap màn hình là gì?

Chụp màn hình là gì, một thao tác thường ngày giúp ghi lại hình ảnh đang hiển thị trên máy tính, laptop. Đây là công cụ hữu ích cho nhiều mục đích như chia sẻ thông tin, cung cấp hướng dẫn kỹ thuật hay lưu trữ dữ liệu quan trọng. Bạn có thể sử dụng phím tắt và nhiều phần mềm chuyên dụng cung cấp tính năng chụp ảnh, chỉnh sửa màn hình chi tiết, giúp đáp ứng nhu cầu sử dụng đa dạng. Hãy cùng Thác Trầm Hương Mobile tìm hiểu ngay khái niệm này cũng như những cách chụp ảnh màn hình nhanh chóng và hiệu quả nhé.
Giới hạn màn hình là gì và tại sao bạn nên chụp ảnh màn hình?
Hàng ngày, tất cả chúng ta đều có nhu cầu lưu trữ thông tin trên máy tính, laptop bằng nhiều cách khác nhau. Chụp ảnh màn hình được coi là một trong những cách nhanh chóng và tiện lợi nhất giúp bạn lưu lại thông tin chỉ trong vài giây. Nếu bạn không biết về chức năng này của một thiết bị máy tính thì sẽ thật đáng tiếc.
Nắp màn hình là gì?
Chụp ảnh màn hình hay còn gọi là “screen cap” là hành động ghi lại hình ảnh đang hiển thị trên màn hình vào một thời điểm cụ thể. Chức năng này cực kỳ quan trọng trong việc lưu trữ thông tin, cho phép người dùng ghi lại dữ liệu, hướng dẫn hoặc tài liệu mà không cần sao chép thủ công. Ảnh chụp màn hình có thể dễ dàng lưu trữ, chỉnh sửa và chia sẻ qua email, mạng xã hội hoặc ứng dụng trò chuyện. Tính năng hữu ích này khiến việc chụp ảnh màn hình trở thành công cụ không thể thiếu trong công việc văn phòng, giáo dục và giải trí.

 Chụp ảnh màn hình là hành động ghi lại hình ảnh đang hiển thị tại một thời điểm cụ thể
Chụp ảnh màn hình là hành động ghi lại hình ảnh đang hiển thị tại một thời điểm cụ thể
Tại sao chúng ta cần chụp ảnh màn hình?
Chụp ảnh màn hình là thao tác hữu ích và được sử dụng phổ biến trong nhiều tình huống khác nhau. Nó giúp chia sẻ thông tin nhanh chóng mà không cần phải sao chép nội dung từng phần. Bạn chỉ cần chụp ảnh lên màn hình và gửi qua email hoặc ứng dụng nhắn tin. Tính năng này còn giúp báo cáo lỗi hoặc ghi lại kết quả công việc, mang lại sự minh bạch và chính xác khi trình bày vấn đề hoặc thành tích.

 Tại sao chúng ta cần chụp ảnh màn hình?
Tại sao chúng ta cần chụp ảnh màn hình?
Cap màn hình cũng rất tiện dụng khi bạn muốn hướng dẫn ai đó thực hiện các thao tác trên máy tính, giúp họ dễ dàng hình dung thông qua hình ảnh trực quan. Ngoài ra, đây còn là cách hữu hiệu để lưu trữ dữ liệu tạm thời hoặc vĩnh viễn. Khi không thể tải xuống hoặc sao chép nội dung, bạn chỉ cần chụp ảnh và lưu dưới dạng ảnh.
Hướng dẫn chụp màn hình cơ bản trên máy tính
Chụp màn hình máy tính là một thao tác đơn giản nhưng lại rất quan trọng. Bạn có thể nhấn phím để chụp toàn bộ màn hình hoặc chọn vùng đã chọn. Ngoài ra, các công cụ hỗ trợ khác được tích hợp sẵn trong Windows giúp bạn dễ dàng thực hiện với khả năng chỉnh sửa trực tiếp. Dưới đây là một phương pháp đơn giản nhưng hiệu quả mà bạn có thể áp dụng.
Cách đóng nắp màn hình trên hệ điều hành Windows là gì?
Nếu bạn sử dụng laptop hoặc máy tính có hệ điều hành Windows thì thao tác thực hiện vô cùng đơn giản và dễ dàng. Tùy theo từng yêu cầu lưu trữ nội dung mà chúng ta sẽ có những cách lưu trữ thông tin khác nhau. Dưới đây là 3 phương pháp chụp màn hình được sử dụng phổ biến nhất.
Cách để chụp toàn màn hình là gì?
Chụp toàn màn hình bằng phím Màn hình in (PrtSc) là cách nhanh nhất và đơn giản nhất trên máy tính. Khi nhấn phím PrtSc, toàn bộ hình ảnh màn hình sẽ được lưu vào clipboard. Bạn chỉ cần dán (Ctrl + V) vào các ứng dụng như Paint, Word hay các phần mềm chỉnh sửa ảnh để lưu lại và xử lý. Trên Windows 10 và 11, bạn cũng có thể sử dụng kết hợp Windows + Màn hình in để tự động lưu ảnh chụp màn hình vào thư mục “Ảnh chụp màn hình” trong thư viện Ảnh, giúp việc lưu trữ thuận tiện hơn.

 Cách chụp toàn màn hình trên Windows
Cách chụp toàn màn hình trên Windows
Làm thế nào để giới hạn bất kỳ cửa sổ màn hình?
Sử dụng tổ hợp phím Alt + Màn hình in (PrtSc) giúp bạn chụp ảnh chỉ một cửa sổ đang mở thay vì toàn bộ màn hình. Khi nhấn Alt + PrtSchình ảnh của cửa sổ được lưu vào bảng nhớ tạm. Sau đó, bạn có thể dán (Ctrl + V) vào một ứng dụng như Paint, Word hoặc phần mềm chỉnh sửa để lưu và xử lý. Phương pháp này rất tiện lợi khi chúng ta cần chụp một vùng cụ thể trên màn hình, giúp tiết kiệm thời gian chỉnh sửa và chia sẻ.

 Cách đóng nắp bất kỳ cửa sổ nào trên Windows
Cách đóng nắp bất kỳ cửa sổ nào trên Windows
Làm cách nào để chụp toàn màn hình và lưu tự động?
Tổ hợp phím Windows + Màn hình in (PrtSc) cho phép bạn chụp toàn bộ màn hình và tự động lưu ảnh mà không cần dán. Hình ảnh chụp được sẽ được lưu ngay vào thư mục Ảnh chụp màn hình trong thư viện Hình ảnh trên máy tính. Phương pháp này giúp bạn tiết kiệm thời gian và dễ dàng quản lý hình ảnh mà không cần mở thêm ứng dụng như Paint. Đây là cách thuận tiện và nhanh chóng để chụp và lưu trữ toàn bộ màn hình trên Windows 10 và 11.

 Chụp toàn màn hình và lưu tự động
Chụp toàn màn hình và lưu tự động
Cách đóng nắp màn hình trên macOS là gì?
Tương tự như hệ điều hành Windows, MacOS cũng hỗ trợ thao tác này một cách dễ dàng. Bạn sẽ không gặp khó khăn khi tìm ra cách đóng nắp màn hình trên máy tính, laptop của mình. Hãy cùng tham khảo 3 cách chụp phổ biến dưới đây.
Cách để chụp toàn màn hình là gì?
Trên MacOS, tổ hợp phím Lệnh + Shift + 3 Giúp chụp toàn bộ màn hình một cách nhanh chóng và hiệu quả. Khi bạn nhấn tổ hợp này, ảnh sẽ tự động được lưu trên màn hình nền dưới dạng file PNG. Phương pháp chụp màn hình giúp bạn tiết kiệm thời gian, không cần phải mở thêm bất kỳ ứng dụng nào để xử lý hình ảnh. Đặc biệt hữu ích khi bạn cần chụp toàn bộ nội dung hiển thị trên màn hình cùng một lúc.

 Cách chụp màn hình khi muốn chụp toàn màn hình
Cách chụp màn hình khi muốn chụp toàn màn hình
Cách nhanh chóng để giới hạn một phần của màn hình là gì?
Tổ hợp phím Lệnh + Shift + 4 giúp bạn dễ dàng chụp một phần cụ thể của màn hình. Khi nhấn tổ hợp này, con trỏ chuột sẽ biến thành hình chữ thập, cho phép bạn kéo và chọn vùng cần chụp. Sau khi thả chuột, hình ảnh sẽ được lưu dưới dạng PNG trên màn hình. Phương pháp này mang lại sự linh hoạt, giúp bạn nhanh chóng chụp được chính xác khu vực mình muốn mà không cần phải chỉnh sửa sau đó.

 Cách nhanh chóng để giới hạn một phần của màn hình là gì?
Cách nhanh chóng để giới hạn một phần của màn hình là gì?
Cách nhanh nhất để chụp ảnh màn hình của bất kỳ cửa sổ nào
Bạn có thể chụp một cửa sổ cụ thể bằng tổ hợp phím Lệnh + Shift + 4sau đó nhấn Phím cách trên MacOS. Khi con trỏ chuột biến thành biểu tượng máy ảnh, bạn chỉ cần click vào cửa sổ muốn chụp. Hình ảnh sẽ tự động được lưu trên màn hình nền dưới dạng tệp PNG. Phương pháp này giúp bạn chụp cửa sổ một cách nhanh chóng và chính xác mà không cần phải chọn vùng chụp thủ công, tiết kiệm thời gian và đảm bảo độ chính xác cao.

 Cách nhanh nhất để chụp ảnh màn hình của bất kỳ cửa sổ nào
Cách nhanh nhất để chụp ảnh màn hình của bất kỳ cửa sổ nào
Làm cách nào để chụp màn hình bằng Snipping Tool?
Snipping Tool là công cụ được tích hợp sẵn trên Windows, cho phép chụp ảnh màn hình với nhiều chế độ linh hoạt. Công cụ này được đánh giá là hữu ích, giúp xử lý ảnh màn hình nhanh chóng và thuận tiện. Cách thực hiện bao gồm các bước dưới đây:
Bước 1: Bạn mở Công cụ cắt từ thanh tìm kiếm và chọn chế độ chụp mong muốn. Công cụ này hỗ trợ bốn chức năng chính:
- Chụp ảnh hình chữ nhật (Cắt hình chữ nhật)
- Chụp ảnh tự do (Đoạn cắt dạng tự do)
- Chụp một cửa sổ (Cắt cửa sổ)
- Chụp toàn màn hình (Chụp toàn màn hình).

 Cách chụp màn hình bằng Snipping Tool
Cách chụp màn hình bằng Snipping Tool
Bước 2: Với hình chữ nhật Và Đoạn cắt dạng tự dobạn kéo chuột để chọn vùng cần chụp. Cắt cửa sổ cho phép chụp một cửa sổ đang mở. Cắt toàn màn hình Chụp toàn bộ màn hình. Sau khi chụp ảnh, bạn có thể chỉnh sửa và lưu ảnh ngay lập tức.
Phần mềm chụp ảnh màn hình chuyên nghiệp là gì?
Phần mềm chụp ảnh màn hình chuyên nghiệp mang lại nhiều lợi ích vượt trội so với các công cụ mặc định trên hệ điều hành. Những phần mềm này cung cấp Tính năng nâng cao như chỉnh sửa ảnh, thêm chú thích, ghi chú và thậm chí quay video màn hình. Một số phần mềm có sẵn Tích hợp với các ứng dụng khácgiúp chia sẻ hình ảnh nhanh chóng qua email, mạng xã hội hay dịch vụ đám mây. Những tính năng đa dạng này giúp người dùng có thể kiểm soát tốt hơn và tùy chỉnh hình ảnh chi tiết và dễ dàng hơn.

 Phần mềm chụp ảnh màn hình chuyên nghiệp
Phần mềm chụp ảnh màn hình chuyên nghiệp
| Đặc trưng | Ảnh xanh | Snagit | ánh sáng |
| Giá | Miễn phí cho Windows, trả phí (MacOS) | Đã thanh toán (Phí một lần) | Miễn phí |
| Nền tảng hỗ trợ | Windows, macOS | Windows, macOS | Windows, macOS |
| Công cụ chỉnh sửa | Chỉnh sửa cơ bản: cắt xén, chú thích | Chỉnh sửa nâng cao: hiệu ứng, chú thích, mẫu | Chỉnh sửa cơ bản: văn bản, mũi tên, hình dạng |
| Tích hợp đám mây | Không tích hợp trực tiếp với đám mây | Có, tích hợp với Google Drive, Dropbox | Có, tích hợp với dịch vụ đám mây |
| Chia sẻ ảnh chụp màn hình | Email, chia sẻ qua link trực tiếp | Email, mạng xã hội, dịch vụ đám mây | Email, mạng xã hội, dịch vụ đám mây |
| Quay video màn hình | không phải | Có | không phải |
| Giao diện người dùng | Đơn giản, dễ sử dụng | Chuyên nghiệp, thân thiện | Nhẹ nhàng, đơn giản |
| Phím tắt/phím nóng | Có thể tùy chỉnh | Tùy biến cao | Tùy chỉnh hạn chế |
Phần kết luận
Khái niệm chụp ảnh màn hình là gì? Chúng ta có nhiều cách để chụp trên Windows và macOS, từ phím tắt cho đến công cụ tích hợp. Người dùng cũng có thể lựa chọn những phần mềm chuyên nghiệp để nâng cao khả năng chỉnh sửa và chia sẻ. Nếu bạn chỉ cần chụp ảnh nhanh một khu vực thì phím tắt là đủ. Đối với những nhu cầu chỉnh sửa và lưu trữ phức tạp hơn, phần mềm chuyên dụng là sự lựa chọn tốt nhất. Việc nắm vững các phương pháp chụp ảnh sẽ giúp bạn xử lý thông tin hiệu quả và nhanh chóng hơn trong cuộc sống hiện đại. Đừng quên theo dõi Thác Trầm Hương Mobile để cập nhật những thông tin mới nhất, hấp dẫn nhất hiện nay nhé.
Xem thêm:
- Sửa lỗi máy tính không vào được Internet
- Cách tắt bàn phím laptop để sử dụng bàn phím riêng nhanh chóng và đơn giản