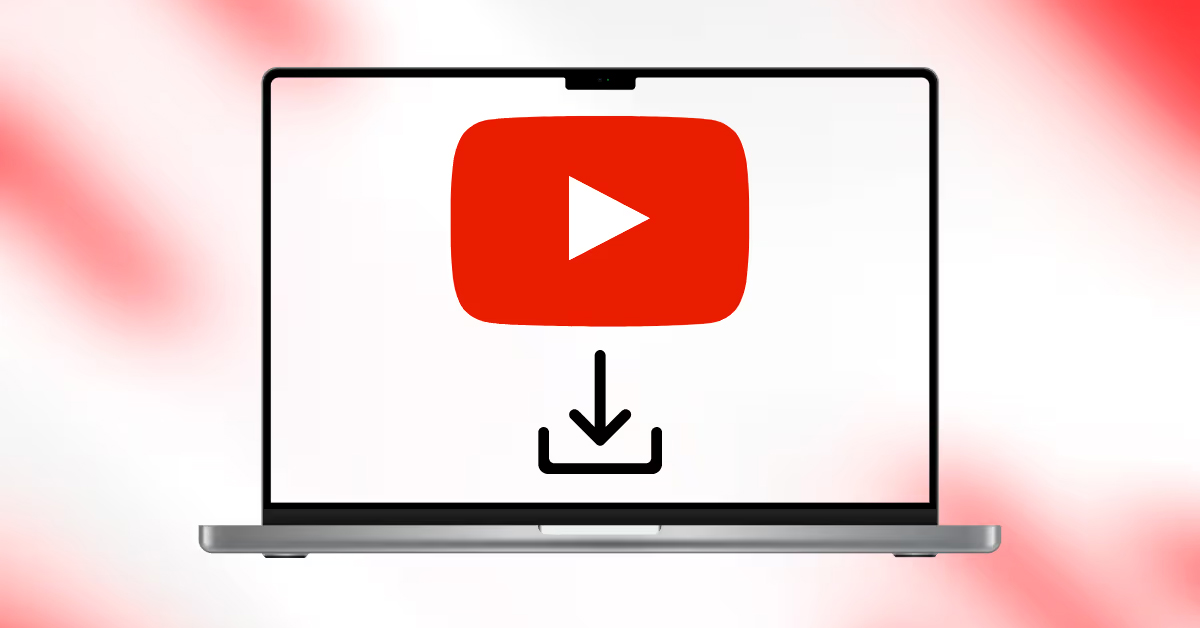Hướng dẫn cách sử dụng Photoshop Online cơ bản nhất
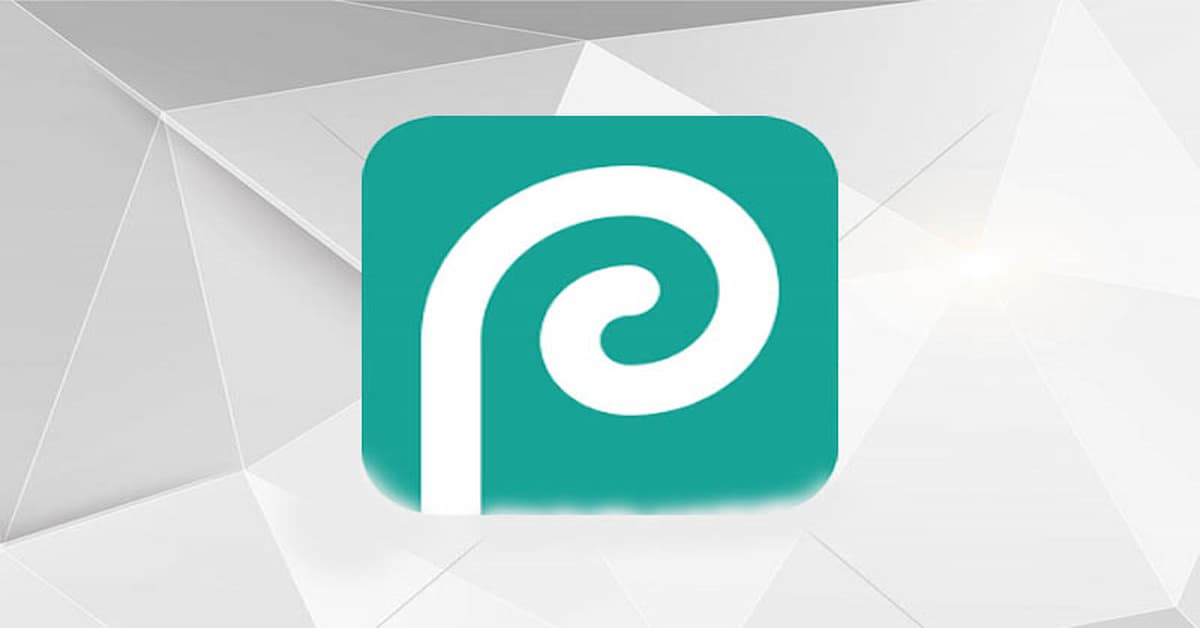
Photoshop trực tuyến Là một trong những công cụ chỉnh sửa ảnh phổ biến. Bạn không cần lãng phí thời gian và năng lực để tải xuống ứng dụng nhưng có thể điều chỉnh hình ảnh ngay trên trang web cực kỳ thuận tiện. Vậy làm thế nào để điều chỉnh ảnh trên trang web này? Vui lòng theo dõi bài viết dưới đây của Hoang Ha Mobile để biết thêm thông tin thú vị!
Photoshop trực tuyến là gì?
Đây là một trang web cho phép người dùng chỉnh sửa ảnh mà không tải xuống ứng dụng. Giao diện trang web điều chỉnh hình ảnh này rất thân thiện, đa dạng hóa các tính năng điều chỉnh ảnh chuyên nghiệp. Người dùng có thể thêm ảnh từ thư viện và sau đó chỉnh sửa và xuất tệp PSD. Không chỉ vậy, bạn cũng có thể xuất các tệp hình ảnh sang các định dạng khác như JPEG, PDF, HEIC, …
Các tính năng nổi bật của Photoshop Online là gì?
Nhìn chung, trang web Photoshop trực tuyến có đầy đủ các tính năng của một công cụ chỉnh sửa ảnh chuyên nghiệp. Người dùng có thể tùy ý tạo, chỉnh sửa ảnh với màu sắc và tính cách của riêng họ. Bên cạnh đó, người dùng hoàn toàn có thể cắt và câu đố hình ảnh theo bố cục, sử dụng ý định nghệ thuật của riêng họ.
Nếu bạn đang tìm kiếm các công cụ điều chỉnh ảnh với nhiều hiệu ứng khác nhau, thì Photoshop trực tuyến là lựa chọn đúng đắn. Tại trang web Photoshop, bạn có thể chọn loại và hiệu ứng cho ảnh của mình. Hoặc có thể tự do thay đổi kích thước hình ảnh, thay đổi hướng, cắt ảnh, … không chỉ vậy, trang web Photoshop cũng hỗ trợ đa ngôn ngữ để người dùng chọn đúng ngôn ngữ. Cụ thể, Photoshop trực tuyến cho phép người dùng chỉnh sửa ảnh đẹp hoàn toàn miễn phí.

Giao diện của trang web Photoshop trực tuyến Bao gồm 5 phần được sắp xếp một cách khoa học để người dùng dễ dàng tìm thấy. 5 phần chính của trang web chỉnh sửa ảnh trực tuyến bao gồm:
- Thanh menu chính của trang web nằm ở đầu.
- Thanh chứa các công cụ sẽ được chỉnh sửa bên dưới thanh menu chính.
- Tiếp theo, thanh công cụ chính chứa các tùy chọn chỉnh sửa ảnh ở phía bên trái của màn hình.
- Hình ảnh chỉnh sửa sẽ được hiển thị ở trung tâm.
- Cuối cùng, hình vuông bên phải là phần quản lý lớp của hình ảnh bạn đang chỉnh sửa.

Đánh giá lợi thế và nhược điểm của trang web trực tuyến Photoshop
So với ứng dụng, trang web chỉnh sửa ảnh trực tuyến sở hữu nhiều lợi thế nổi bật mà bạn nên trải nghiệm.
Đầu tiên, điều chỉnh ảnh trên trang web giúp bạn tiết kiệm chi phí bản quyền cũng như dung lượng lưu trữ trên thiết bị.
Thứ hai, chỉnh sửa ảnh trên trang web có đầy đủ các tính năng để bạn tạo ra một hình ảnh thỏa đáng.
Bên cạnh đó, trang web hỗ trợ nhiều định dạng cho người dùng chọn như: PNG, JPEG hoặc TIFF, … giao diện trang web được sắp xếp một cách khoa học, với các mục riêng biệt dễ dàng ngay cả đối với người dùng đầu tiên.

Bên cạnh những lợi thế, trang web Photoshop trực tuyến Có một số nhược điểm để vượt qua. Các tính năng chỉnh sửa không đa dạng so với các công cụ chuyên nghiệp khác. Về chất lượng hình ảnh, nó khá tốt, không hoàn hảo như các công cụ điều chỉnh ảnh trả phí.
Cách sử dụng các tính năng cơ bản trong Photoshop Online
Để có thể điều chỉnh ảnh trên trang web Photoshop, trước tiên bạn cần biết các công cụ và chức năng tuổi teen. Ở đây, chúng tôi sẽ chia sẻ chi tiết về cách sử dụng từng công cụ trên trang web để bạn tham khảo:
- Công cụ di chuyển: Có một chức năng để chọn lớp đối tượng và di chuyển văn bản, cắt ảnh. Bên cạnh đó, người dùng có thể đúng -Plick để tìm các đối tượng muốn di chuyển nhanh chóng.
- Marquee: Tính năng này cho phép người dùng nhấn Ctrl + J để chia thành một lớp mới. Marquee cũng được sử dụng để cắt ảnh theo mong muốn của người dùng.
- Lasso, Lasso đa giác và Lasso từ tính: Được sử dụng để cắt ảnh với tùy chỉnh cao hơn và có thể cắt hình ảnh thành bất kỳ hình ảnh nào.
- Lựa chọn nhanh, Magic Wand: Cho phép người dùng nhập thuật toán, sử dụng AI để chọn đối tượng chỉnh sửa.
- Cây trồng: Được sử dụng để cắt ảnh hoặc giảm thước kẻ theo mong muốn của bạn.

Ngoài ra, có các tính năng sau:
- Eyedropper: Có chức năng hấp thụ màu trong quá trình điều chỉnh ảnh ở trên Photoshop trực tuyến.
- Công cụ bàn chải chữa bệnh tại chỗ, công cụ bàn chải chữa bệnh, công cụ vá: Được sử dụng để loại bỏ nếp nhăn và cải thiện chất lượng hình ảnh.
- Công cụ bàn chải, Công cụ bút chì: Tính năng này được sử dụng để chỉnh sửa bàn chải chỉnh sửa thích hợp.
- Công cụ Stamp Clone có chức năng sao chép hoặc xóa khu vực hình ảnh và hài hòa khu vực cũ và mới.
- Công cụ văn bản có chức năng để người dùng chèn các từ vào hình ảnh.
- Hình chữ nhật được sử dụng để vẽ một số hình dạng đặc biệt như hình elip, vòng tròn, …
- Các công cụ phóng to được sử dụng để phóng to hoặc thu nhỏ hình ảnh để bạn dễ dàng chỉnh sửa.
Hướng dẫn về cách chỉnh sửa ảnh trên Photoshop trực tuyến cơ bản nhất
Bước 1: Đầu tiên, hãy truy cập Photoshop Web (https://www.photopea.com/).
Bước 2: Tiếp theo, bạn cần tải lên hình ảnh bằng cách chọn tệp -> Chọn Mở -> Chọn hình ảnh để chỉnh sửa và chọn Mở lại.

Tại thời điểm này, bạn có thể điều chỉnh hình ảnh khi bạn muốn cắt ảnh, thay đổi kích thước kích thước, chèn chữ cái, xoay hình ảnh, … bạn nên nắm bắt các tính năng và cách sử dụng ở trên cùng để khi hình ảnh không lãng phí thời gian để tìm kiếm thanh kiếm .
Nếu bạn muốn cắt hình ảnh, bạn sẽ chọn Công cụ cắt hoặc nhấn phím tắt C. Tiếp theo, chọn vùng hình ảnh bạn muốn cắt và nhấn Enter để hoàn thành.

Trong trường hợp bạn muốn thay đổi kích thước hình ảnh trên Photoshop trực tuyến Sau đó chọn mục hình ảnh trên thanh menu chính -> Chọn kích thước hình ảnh -> Cuối cùng điều chỉnh các tham số theo ý muốn và chọn OK.


Cách phóng to, thu nhỏ hình ảnh rất đơn giản, bạn chỉ cần chọn công cụ zoom hoặc nhấn phím ngắn bàn phím

Nếu bạn muốn chèn từ vào hình ảnh, chọn tính năng Công cụ Loại hoặc nhấn phím tắt T. Bạn có thể điều chỉnh phông chữ, màu trong hình ảnh như bạn muốn.
Trong trường hợp bạn muốn thay đổi vị trí của hình ảnh, chọn tính năng Công cụ Hand hoặc nhấn phím tắt H.

Bước 3: Cuối cùng, sau khi chỉnh sửa ảnh, chọn Tệp -> Chọn Xuất làm mục và chọn Định dạng hình ảnh đã tải xuống.

Một số câu hỏi liên quan đến Photoshop trực tuyến
Để sở hữu một cấp độ chỉnh sửa ảnh chuyên nghiệp, bạn cần phải trải qua kinh nghiệm học tập và vẽ. Lúc đầu, hãy nhớ các tính năng và cách sử dụng ở cấp độ cơ bản và sau đó dần dần mở rộng chuyên môn của bạn, học các kỹ năng -chiều.
Bạn có thể điều chỉnh ảnh với Photoshop trực tuyến trên điện thoại của bạn không?
Người dùng hoàn toàn có thể chỉnh sửa ảnh trên trang web Photoshop qua điện thoại. Về cơ bản, hoạt động chỉnh sửa tương tự như khi được thực hiện trên máy tính. Tuy nhiên, người dùng sẽ bị giới hạn khi sử dụng các phím tắt. Theo lời khuyên của Photo Editor, bạn nên chỉnh sửa ảnh trên máy tính của mình để dễ dàng thao tác và đảm bảo chất lượng hình ảnh tốt nhất.

Bạn có thể xóa ảnh trên Photoshop trực tuyến không?
Tại Photoshop Web, bạn có thể xóa hình ảnh một cách nhanh chóng, tiết kiệm thời gian. Ở đây, chúng tôi sẽ giới thiệu 2 cách để xóa ảnh trên trang web Photoshop để bạn tham khảo:
Sử dụng công cụ Lasso
Bước 1: Đầu tiên, vui lòng truy cập Photoshop trực tuyến -> Tiến hành tải xuống hình ảnh bạn muốn chỉnh sửa.

Bước 2: Tiếp theo, bạn cần chọn khu vực với tính năng Công cụ Lasso hoặc nhấn phím tắt L.

Bước 3: Sử dụng chuột để di chuyển xung quanh đối tượng trong ảnh một cách tự nhiên. Nếu con đường hoàn thành, đối tượng xung quanh quá gần, sau đó di chuyển chuột để chọn -> Chọn Shift -> Chọn khu vực lại.

Bước 4: Chọn phần Chỉnh sửa trên thanh menu chính -> Nhấp vào phần Lựa chọn đảo ngược để đảo ngược vùng.

Bước 5: Tại thanh menu chính, tiếp tục chọn Bộ lọc -> Chọn Hộp thoại Gaussian để xuất hiện. Tại thời điểm này, kéo thanh trượt để điều chỉnh độ mờ của nền như bạn muốn và cuối cùng chọn OK.


Sử dụng công cụ Eraser
So với những điều trên, hãy loại bỏ bối cảnh bằng công cụ xóa được chụp trên hình ảnh với nhiều đối tượng phức tạp một cách nhanh chóng. Tuy nhiên, để loại bỏ bối cảnh bằng công cụ Eraser, bạn cần nắm bắt các khái niệm về lớp.
Bước 1: Đầu tiên, bạn cần tải xuống hình ảnh để được chỉnh sửa Photoshop trực tuyến -> Chọn mục lớp ở phía bên phải của màn hình -> ở nền, nhấp chuột phải -> Chọn lớp trùng lặp để tạo thêm một bản sao.

Bước 2: Chọn tính năng bộ lọc tại thanh menu chính -> Chọn phần mờ Gaussian để xuất hiện hộp thoại Fade Fade -> Điều chỉnh độ mờ thích hợp -> Chọn OK.
Bước 3: Tiếp theo, chọn tính năng công cụ Eraser ở cột bên trái hoặc nhấn phím tắt E.

Bước 4: Tại thời điểm này, bạn sử dụng một con chuột để loại bỏ đối tượng để bị mờ để trở nên rõ ràng hơn. Hãy kiên trì, cẩn thận từng chút một để có một hình ảnh để loại bỏ phông chữ hoàn thiện.

Bước 5: Đối với các khu vực quá nhỏ, bạn nên thay đổi bàn chải để loại bỏ hình ảnh tốt hơn.

Bước 6: Cuối cùng, chọn Tệp -> Chọn Lưu để lưu hình ảnh đã chỉnh sửa trên thiết bị.

Tôi có thể mở 2 tab chỉnh sửa ảnh cùng một lúc không?
Nếu bạn muốn chỉnh sửa 2 hình ảnh tại một thời điểm, hãy mở 2 tab trên trình duyệt máy tính của bạn. Hiện tại, Photoshop trực tuyến Chỉ cho phép người dùng mở tab chỉnh sửa ảnh, vì vậy bạn cần lưu ý vấn đề này!
Sau khi sửa hình ảnh được lưu?
Khi hoàn thành quy trình chỉnh sửa ảnh, nhấp vào tệp -> Chọn Lưu và chọn nơi bạn muốn lưu hình ảnh. Photoshop Web hỗ trợ các định dạng tệp hình ảnh đa dạng như JPEG, PNG, TIFF, PSB, … dựa trên nhu cầu sử dụng hình ảnh của bạn để chọn định dạng tệp phù hợp.
Tạm thời
Bài viết trên, chúng tôi đã hướng dẫn cách sử dụng Photoshop trực tuyến Ở cấp độ cơ bản để bạn tham khảo. Trang web điều chỉnh ảnh này có các tính năng đầy đủ trên phần mềm chuyên nghiệp. Do đó, bạn có thể tự do chỉnh sửa ảnh hoàn toàn miễn phí và không cần lãng phí khả năng ứng dụng. Vui lòng theo dõi Hoang Ha Mobile Để biết thêm thông tin hữu ích trong cuộc sống!
Xem thêm:
- Các ứng dụng chỉnh sửa ảnh đẹp nhất mà bạn không nên bỏ lỡ
- Cách điều chỉnh hình ảnh “Hàng ngàn người” cực kỳ nhanh trên iPhone, không cần tải xuống ứng dụng của bên thứ ba